8.5 KiB
Set up Discourse in the cloud in under 30 minutes with zero knowledge of Rails or Linux shell using our Discourse Docker image. We recommend DigitalOcean, but these steps will work on any Docker-compatible cloud provider or local server.
Create New Cloud Server
Sign up for DigitalOcean, update billing info, then create your new cloud server.
-
Enter your domain
discourse.example.comas the name. -
The default of 1 GB RAM works fine for small Discourse communities. We recommend 2 GB RAM for larger communities.
-
The default of Ubuntu 14.04 LTS x64 works fine. At minimum, a 64-bit Linux OS with a kernel version of 3.10+ is required.
-
The default of New York is a good choice for most US and European audiences. Or select a region that is geographically closer to your audience.
Create your new Droplet. You will receive an email with the root password to your Droplet. (However, if you know how to use SSH keys, you may not need a password to log in.)
Access Your Cloud Server
Connect to your server via its IP address with SSH, or use Putty on Windows:
ssh root@192.168.1.1
You will be asked for permission to connect, type yes, then enter the root password from the email DigitalOcean sent you when the server was set up. You may be prompted to change the root password, too.
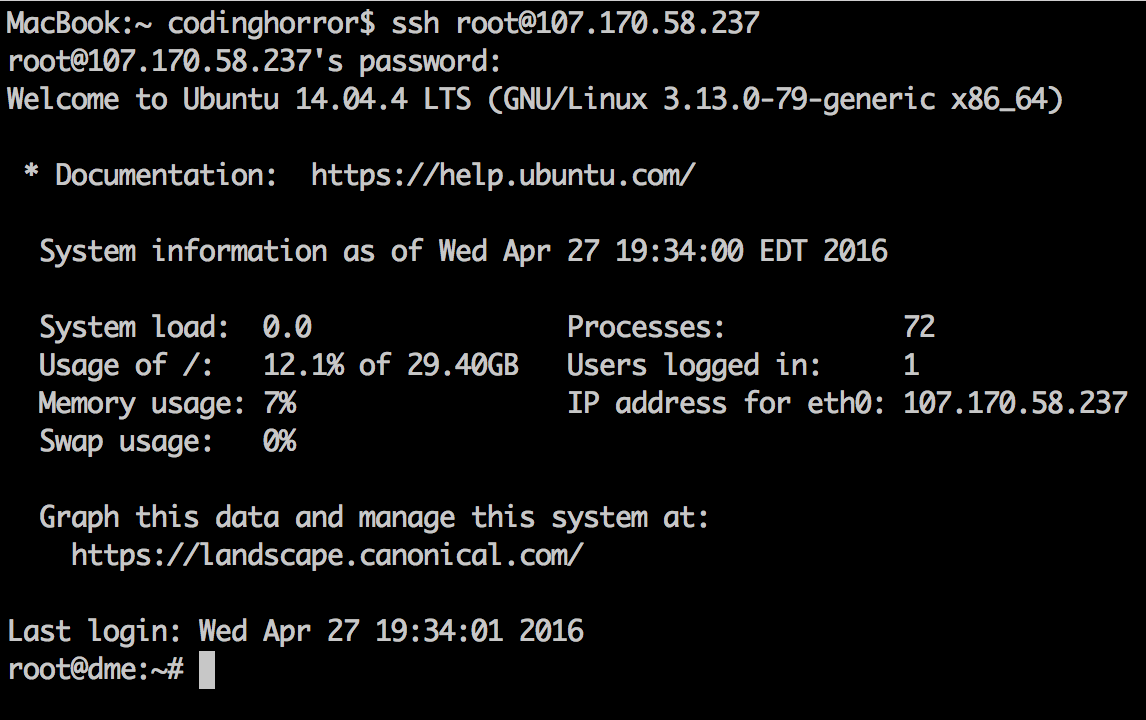
Install Docker / Git
wget -qO- https://get.docker.com/ | sh
This command installs the latest versions of Docker and Git on your server. Alternately, you can manually install Git and the Docker package for your OS.
Install Discourse
Create a /var/discourse folder, clone the Official Discourse Docker Image into it:
sudo -s
mkdir /var/discourse
git clone https://github.com/discourse/discourse_docker.git /var/discourse
cd /var/discourse
You will need to be root through the rest of the setup and bootstrap process.
Edit Discourse Configuration
Launch the setup tool at
./discourse-setup
Answer the following questions when prompted:
Hostname for your Discourse? [discourse.example.com]:
Email address for admin account? [me@example.com]:
SMTP server address? [smtp.example.com]:
SMTP user name? [postmaster@discourse.example.com]:
SMTP password? []:
This will generate an app.yml configuration file on your behalf, and then kicks off bootstrap. Bootstrapping takes between 2-8 minutes to set up your Discourse.
Email Is Important
Email is CRITICAL for account creation and notifications in Discourse. If you do not properly configure email before bootstrapping YOU WILL HAVE A BROKEN SITE!
-
Already have a mail server? Great. Use your existing mail server credentials.
-
No existing mail server? Check out our Recommended Email Providers for Discourse.
-
For proper email deliverability, add valid SPF and DKIM records in your DNS. See your email provider instructions for specifics.
If you need to change or fix your email settings after bootstrapping, edit your app.yml file and ./launcher rebuild app, otherwise your changes will not take effect.
Start Discourse
Once bootstrapping is complete, your Discourse should be accessible in your web browser via the domain name discourse.example.com you entered earlier, provided you configured DNS. If not, you can visit the server IP directly, e.g. http://192.168.1.1.

Register New Account and Become Admin
Register a new admin account using one of the email addresses you entered before bootstrapping.
(If you are unable to register your admin account, check the logs at /var/discourse/shared/standalone/log/rails/production.log and see our Email Troubleshooting checklist.)
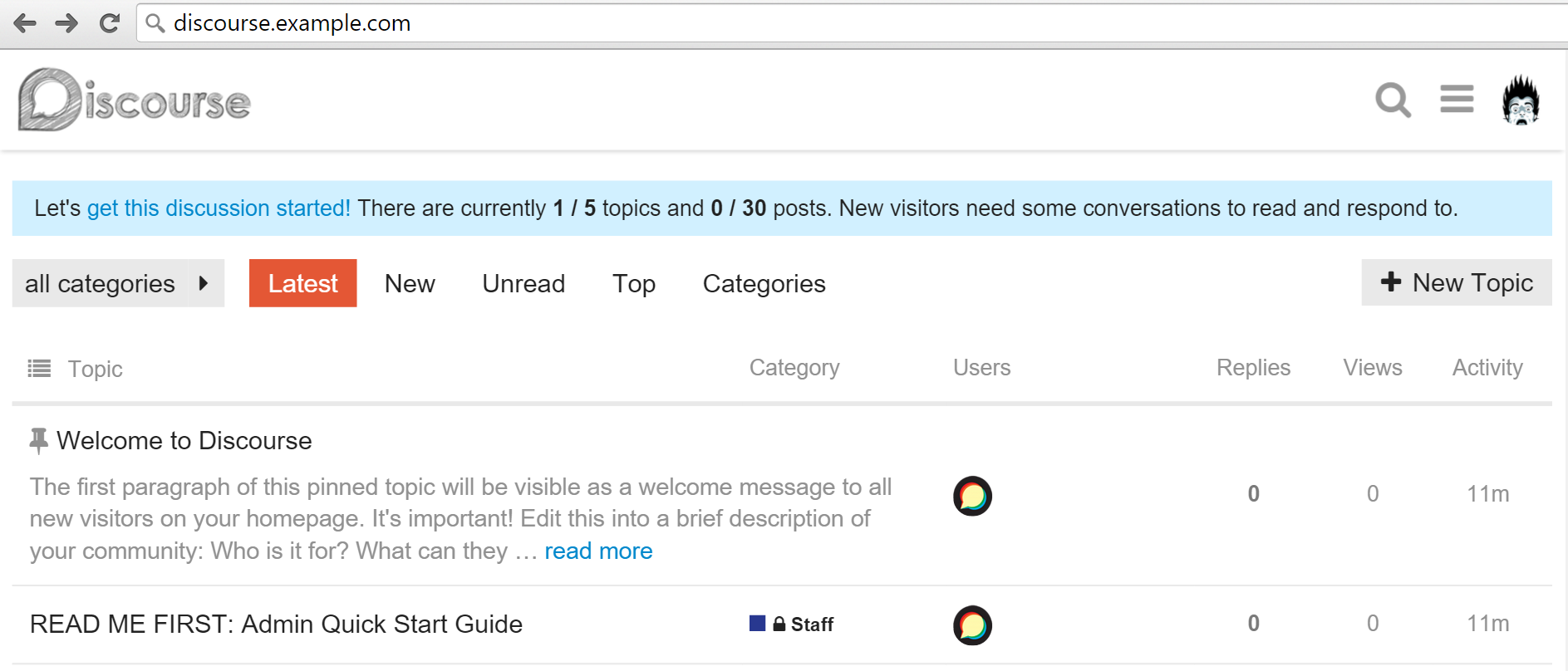
You should see Staff topics and READ ME FIRST: Admin Quick Start Guide. This guide contains the next steps for further configuring and customizing your Discourse install as an administrator. Read it closely!
(If you are unable to register a new admin account via email, see Create Admin Account from Console, but please note that you will have a broken site unless you get email working on your instance.)
Post-Install Maintenance
We strongly suggest you:
- Turn on automatic security updates for your OS. In Ubuntu use the
dpkg-reconfigure -plow unattended-upgradescommand. - If you are using a password and not a SSH key, be sure to enforce a strong root password. In Ubuntu use the
apt-get install libpam-cracklibpackage.
You will get email reminders as new versions of Discourse are released. Please stay current to get the latest features and security fixes. To upgrade Discourse to the latest version, visit /admin/upgrade in your browser and click the Upgrade button.
The launcher command in the /var/discourse folder can be used for various kinds of maintenance:
Usage: launcher COMMAND CONFIG [--skip-prereqs]
Commands:
start: Start/initialize a container
stop: Stop a running container
restart: Restart a container
destroy: Stop and remove a container
enter: Enter a container using docker exec
logs: Docker logs for container
bootstrap: Bootstrap a container for the config based on a template
rebuild: Rebuild a container (destroy old, bootstrap, start new)
cleanup: Remove all containers that have stopped for > 24 hours
Options:
--skip-prereqs Don't check prerequisites
--docker-args Extra arguments to pass when running docker
Add More Discourse Features
Do you want...
- Users to log in only via your pre-existing website's registration system? Configure Single-Sign-On.
-
Users to log in via Google? Configure Google logins.
-
Users to log in via Facebook? Configure Facebook logins.
-
Users to log in via Twitter? Configure Twitter logins.
-
Users to log in via GitHub? Configure GitHub logins
-
Users to post replies via email? Configure reply via email.
-
Automatic daily backups? Configure backups.
-
Free HTTPS / SSL support? Configure Let's Encrypt
-
Paid HTTPS / SSL support? Configure SSL.
-
Multiple Discourse sites on the same server? Configure multisite.
-
A Content Delivery Network to speed up worldwide access? Configure a CDN. We recommend Fastly.
-
Import old content from vBulletin, PHPbb, Vanilla, Drupal, BBPress, etc? See our open source importers
-
A firewall on your server? Configure firewall
-
To embed Discourse in your WordPress install, or on your static HTML site?
Help us improve this guide! Feel free to ask about it on meta.discourse.org, or even better, submit a pull request.